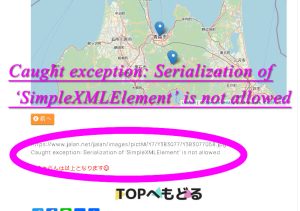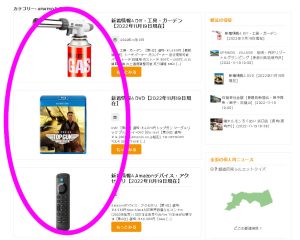Surface Go 「No Bootable Device」
urface Goにて「No Bootable Device」と表示されると持参された。

通常、以下の通りに設定すると修復されるそうです。
この度は、弊社 Surface 窓口にお問い合わせいただきありがとうございます。
今回のお問い合わせ内容に関しまして、参考となる URL をご案内いたします。
お手数をおかけいたしますが下記の URL をご確認の上、ご対応いただきますようお願いいたします。
■事前準備
USBメモリ(容量は16GBまたは32GB)をご用意いただきます。
※中身を削除(フォーマット)するため、事前に必要なデータの確認を行ってください。
操作可能な Windows 7以降の端末をご用意いただきます。
※操作可能な場合は Surface 端末でも問題ありません。
ご用意いただいた端末を使って、以下の作成作業を行ってください。
※回復ドライブを使用すると、Surface のデータがすべて消去されます。必要に応じて大事な情報の見直し及びデータのバックアップをご検討ください。
■ Surface の回復イメージをダウンロードする
URL:https://support.microsoft.com/ja-jp/surfacerecoveryimage
※別の端末へ手入力でご入力の場合には、こちらをご活用いただけます(短縮アドレス/aka.ms/sfrid)
上記URLからご利用のSurfaceの回復イメージインストールをお願い致します。
手順1)製品の選択から当該のSurfaceをお選びいただき、シリアル番号を入力後、「 続行 」をクリックし、画面の案内に従い、操作を進めます。
手順2)ダウンロードできるOSが表示されるため、表示中の最新のバージョンの 「回復イメージを ダウンロード 」 をクリックしダウンロードします。
※ ダウンロードには、1時間~3時間ほどお時間がかかることが予想されます。
■USB回復ドライブの作成
①空のUSBメモリ(容量は16GBまたは32GB)をご用意いただき、フォーマットを行っていただきます。
・フォーマット方法
手順1)エクスプローラ → PC → リムーバブルディスクを右クリック します。
手順2)オプションメニューより「 フォーマット 」を選択します。
手順3)ファイルシステム の項目にて「 FAT32 」を選択し、開始をクリックします。
※ フォーマット時USBメモリ内のデータは全て削除されます。
完了いたしましたら、下記の段階にお進みください。
②回復イメージの展開
手順1)ダウンロードされた回復イメージの Zipファイルを右クリックし、プロパティを開きます。
手順2)プログラムが「エクスプローラ」になっていることを確認します。エクスプローラではない場合は「変更」をクリックし、エクスプローラにします。
手順3)プロパティを閉じます
手順4)ダウンロードされた回復イメージ右リックし、 「すべて展開」をクリックします。
手順5)「参照」をクリックし、展開先を選択するウィンドウが開いたらUSBメモリが接続されているドライブを選択し「フォルダの選択」をクリックします。
手順6)「展開」をクリックするとデータの転送が開始されてます。
手順7)全てのファイルをコピーし終えたら、「 安全な取り外し 」にてUSBメモリを取り外します。
USB回復ドライブの作成は以上となります。完了いたしましたら、下記参照願います。
--------------------------------------------------
■ USB回復ドライブの使用方法
手順1)Surfaceの電源がオフになっており電源に接続されていることを確認し、USB 回復ドライブを Surface の USB ポートに挿入します。
手順2)Surface の音量を下げるボタンを押したまま、電源ボタンを1回押して放します(放すのは電源ボタンのみ)。
※この2つのボタンの押し方が違うことにご注意ください。
※ 青い画面が表示されたら、音量ボタンを放します。
手順3)画面に表示される手順に従って言語やキーボードレイアウトを選択し、回復ツール メニューに入ります。
※ここの段階で言語・キーボードレイアウト設定の表示が出ない場合、回復ドライブからの起動が行えていない可能性がございます為、
一度Surfaceを強制終了し、USBメモリの差し直しを行ったうえで、手順1から再度お進め下さい。
手順4)「オプションの選択」画面から「ドライブから回復」に入り「 ファイルの削除のみ行う」 の順に選択します。
手順5)「回復」をクリックすると初期化が始まります。
※初期化はおよそ1時間ほどかかります。
※初期化完了後、自動的に初期設定画面になりますので初期設定をしてください。
※回復キーを求められた場合スキップすることが可能です。
--------------------------------------------------
上記手順を踏まえても、状況が変わらないまたは、初期化が行えない状況となった場合、Surface本体の交換が必要となってまいります。
【初期化後の Office インストールについて】
初期化後の本体で Office をご際の使用いただく手順についてご案内いたします。
・初期化後の本体への Office インストールは、マイクロソフトアカウントサブスクリプションページ( https://account.microsoft.com/services/ )にアクセスして頂きます。
・Microsoft アカウントは、製品のご購入後にご使用いただいたアカウントと同じものを入力していただくようお願いします。
・Office製品名のセクションにある「インストール」を実行します。
・Office アプリの初回起動時にライセンス認証が求められる場合は以下の URL の手順に沿って操作お願いします。
<Surface交換後の Office ライセンス認証>
http://aka.ms/ofl
■Surface オンラインでのデバイスサービスと交換
URL:http://aka.ms/srep
■Surface デバイスのヘルプ
URL:http://aka.ms/sfug
以上です。是非ご参考いただければ幸いです。
Surface Recovery Image Download
しかし、上記修復を実施しても復活できませんでした。
以下のファイルをダウンロードして、USBに保存した上記ファイルに上書きすると改善された。
USB ソリューション .zip ファイルをダウンロードする
詳細は、以下のサイトをご覧ください。
再度、USBから修復作業を繰り返すと修復された。