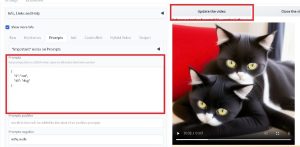AI動画 制作方法 FFmpeg/EBsynth(パラパラ動画)
はじめに
簡単なパラパラ動画を作成してみる
- Stable Diffusion
- FFmpeg
- EBsynth
参考サイト
サンプル動画
【sample.mp4】
以下のサイトから、サンプル動画を使用させていただきました。
作成方法
C:\MovieProject にサンプル動画を用意

videoフレームの抽出
[EbSynth Utility]タブ → [Project Setting]タブ

project directory: C:\MovieProject
Original Movie Path: C:\MovieProject\sample.mp4
動画のフレーム幅とフレーム高を確認する。

[Cofiguration]タブ → [Stage1]タブ
Frame Width:960
Frame Height: 540

「Stage1」をチェック!

「Generate」をクリック!

Generate
C:\MovieProject に 「video_frame」フォルダ と 「video_mask」フォルダが生成されています。

※「video_frame」フォルダ
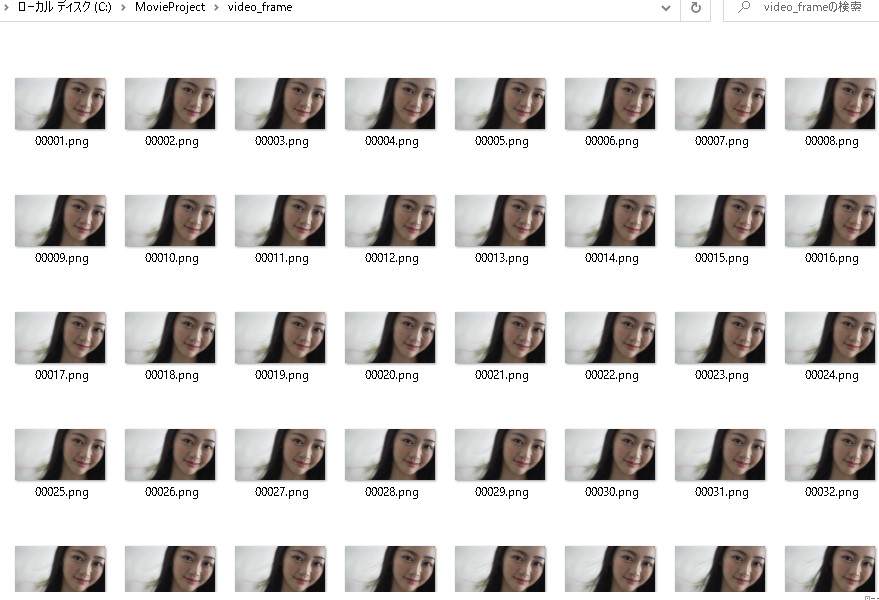
※「video_mask」フォルダ

キーフレームの抽出
[Stage2]タブをクリック
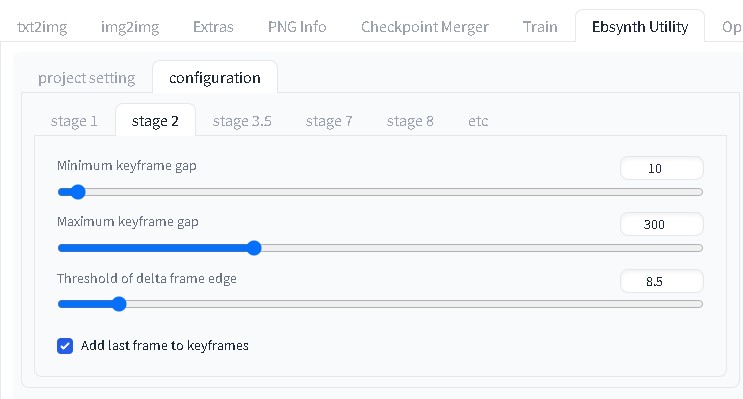
「Stage2」をチェック!

「Generate」をクリック!

Generate
C:\MovieProject に 「video_key」フォルダが生成されています。

※「video_key」フォルダ

作成画像の調整
[img2img]タブをクリック
「video_key」フォルダの1枚から、最適な画像をジェネレート!

元データの幅と高さを揃える
Width:960
Height: 540

ControlNetで元データから形状などを継承する
※OpenPose

※SoftEdge

設定が決まったら、Seed値を代入する (Seed値固定)

Script: ebsynth utility
Project directory: C:\MovieProject
ControlNet option
Control Net Weight: 1
Control Net Weight For Face: 1
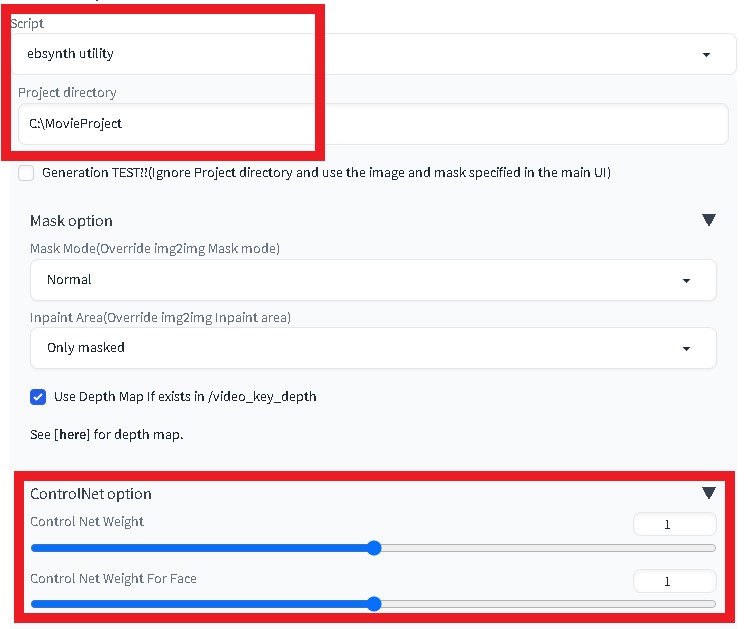
「Generate」をクリック!

C:\MovieProject に 「img2img_key」フォルダが生成されています。

※「img2img_key」フォルダ

動画の制作
[EbSynth Utility]タブ → [stage5]チェック

「Generate」をクリック!

C:\MovieProject に 「*.ebs」ファイルが生成されています。

EbSynthを起動

Openで「*_00000.ebs」ファイルを選択
Advanced De-flicker: High

[Run All] で生成開始!
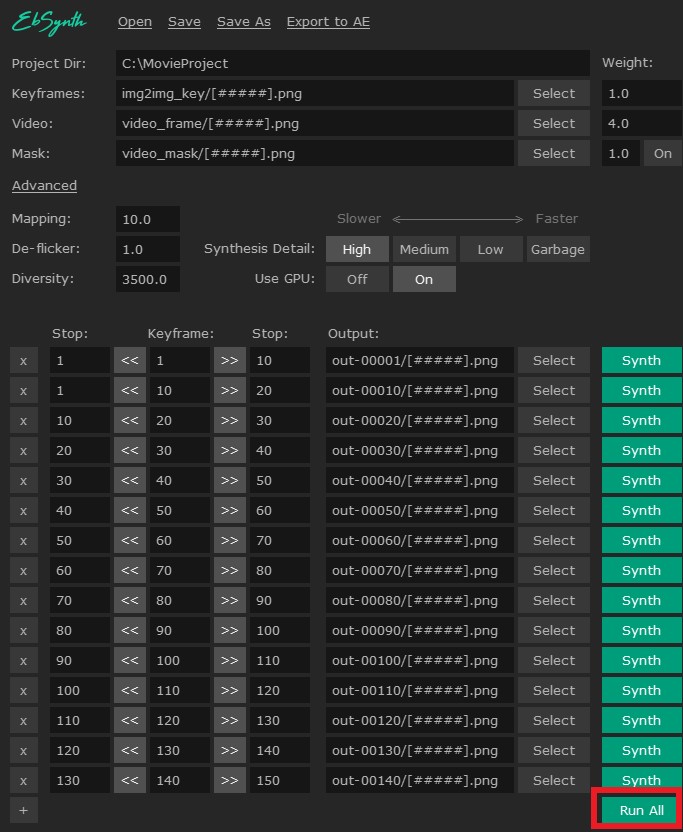
C:\MovieProject に 「out-*」フォルダが生成されます。

[stage7]タブ選択 → [stage7]チェック

「Generate」をクリック!

C:\MovieProject に 「*.mp4」ファイルが生成されます。

これで、完成です!!
完成動画
おまけ
背景変更
背景動画を用意する
例えば、Cドライブ> aimovie> bg> bg.mp4

次に、変更したい背景動画を以下のように指定する。
Ebsynth Utility> configuration> stage8> Background source

Process Stage> stage8 を選択し、Generateする
背景が変更された動画が生成される