はじめに
AI画像をローカル環境で、無限に生成できるStable Diffusionについて、ご説明いたします。
【AI作成画面】
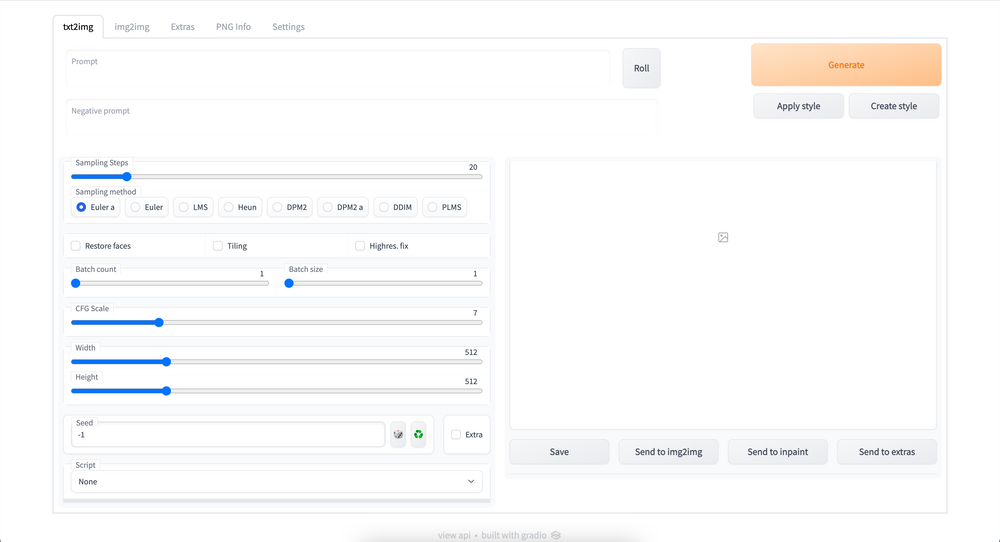
【作成したAI画像】
パソコン環境(グラボ)
推奨グラボは、以下の通りです。(NvidiaのGPU推奨)
- RTX 4090 24 GB
- RTX 4080 16 GB
- RTX 4070 Ti
- RTX 4070
- RTX 3090 24 GB
- RTX 3080 10 GB
- RTX 3070 Ti
- RTX 3070
- RTX 3060 12 GB
- RTX 3050
GeForce RTX 3060 12gbがおすすめです!

【Stable Diffusion】AIイラストにおすすめなグラボをガチで検証【GPU別の生成速度】 | ちもろぐ
月額料金なし、無制限の生成枚数でAIイラストをガシガシ描くなら、Stable Diffusionをローカル環境
Stable Diffusion WEB UIの導入
以下のソフトが必要です。
- Python
- Git
- WEB UI
以下のサイトを参考にしてください。
(以下のどれか1つを実施すれば、画像を作成可能)
【その1】
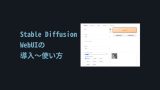
【ローカル実装】Stable Diffusion WebUIの導入~使い方【AUTOMATIC1111】
WebUI(AUTOMATIC1111)のメリットは機能がたくさんある事。Control NetやLoRAなどの追加学習といった最新機能が試せます。また、拡張機能で日本語化できます。こちらの導入~使い方、黒い画面が出る場合のエラー対策などを解説。
【その2】
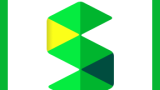
Stable Diffusion web UI のすべて - work4ai
そもそもStable Diffusion web UIとは? Stable Diffusionをブラウザ上のGUIで操作できるようにした便利ツール 一番最初に開発されたため、多くの拡張機能がこのGUIで使えるように作られている リクエスト(TODO)→⚒️ ⚒️Colab版 導入の仕方 A1111からgitとPytho...
準備がすべて終了しましたら、「webui-user.bat」をダブルクリックしてAI画像を作成できるようになります。
※ webui.batではありません。webui-user.batです‼
【その3】※NMKD Stable Diffusion GUI(上記でうまくいかない方は、お試しください)

「NMKD Stable Diffusion GUI」の使い方!画像生成AIを簡単にインストールして使おう
今回も画像生成AIに関する話題で Stable Diffusionを超簡単にインストール&使用できる「NMKD Stable Diffusion GUI」の使い方 を丁寧にご紹介するという内容になっています。 画像生成AIというと何かと話題
【その4】※Hugging Face (無料サイト。例:promptの欄に『a cat』と入力し、「Generate image」をクリック)
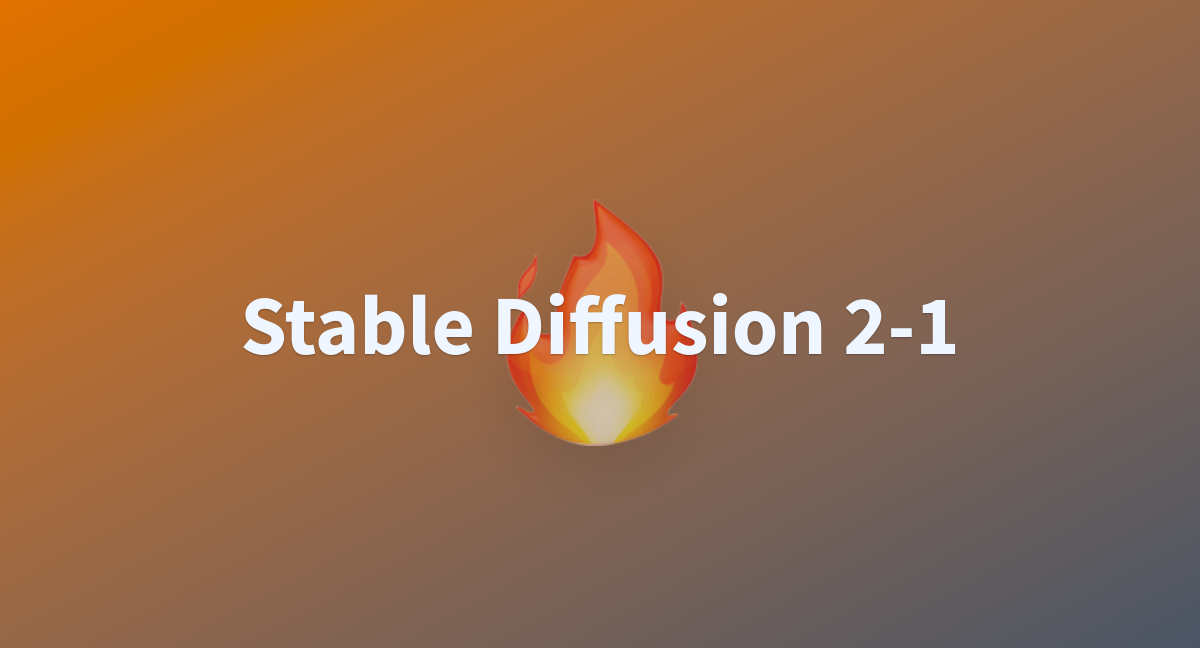
Stable Diffusion 2-1 - a Hugging Face Space by stabilityai
Discover amazing ML apps made by the community
AUTOMATIC1111の開発元は、以下のサイトとなります。
AUTOMATIC1111 - Overview
AUTOMATIC1111 has 41 repositories available. Follow their code on GitHub.
AI画像の作成時間が、想像以上にかかります。
パソコン環境では、CPU intel i9以上, メモリ32GB以上、電源600W以上ならば、それなりに動作します。
(低スペックの場合、動作しない、または、よく落ちます)
中でも、グラボがかなり重要となります。
GeForce RTX 3060 12gbが、コスパ的に人気が高いです。
テキストで画像を作成するという、新しい楽しみがあります。
※命令するテキストを、呪文といいます
もし興味がありましたら、お試しください。
おまけ
作成したAI画像

















