はじめに
【AI作成画面】
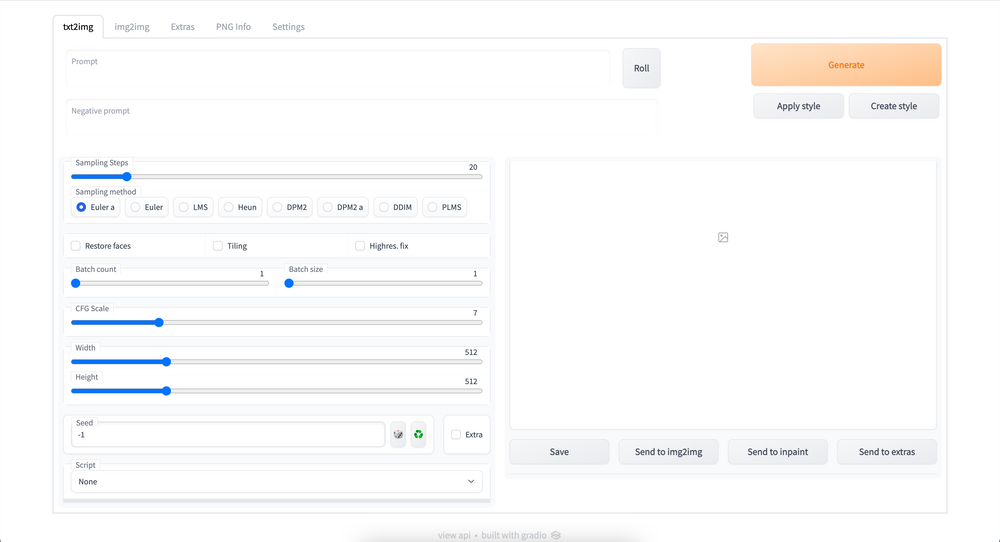
txt2img(テキストからイラスト生成)タブに「a cat」とテキストを代入する。

「Generate」ボタンをクリックする。
【プロンプト「a cat」で作成した画像】

AI画像作成例
とりあえず、最初に覚えるもの
- Prompt (イラスト生成の呪文)
- Negative prompt (不必要なイラスト生成の呪文)
- Generate (AI画像生成ボタン)
【その1】
prompt「photo of a cat」
Negative prompt「Worst Quality」 → ジェネレート‼

【その2】
prompt「photo of a cat, running, open mouth,」
Negative prompt「Worst Quality, missing fingers, missing arms,」 → ジェネレート‼

画質をよくしたい場合
- Sampling steps (ノイズの除去回数) 例:20→40
- Width (横サイズ)例:512→800
- Height (縦サイズ)例:512→800
※数値を上げすぎると、パソコンが落ちやすくなります
操作画面のおすすめサイト
【その1】
Stable Diffusion基本操作のコツ!画面の見方や用語から解説!

Stable Diffusion基本操作のコツ!画面の見方や用語から解説! | 動画編集ロードマップ
『Stable Diffusionを起動したけどさっぱりわからない』『画面の見方や基本操作を教えて』こんなお悩みはありませんか?この記事ではStable Diffusionの画面の見方や基本操作のコツについて解説しています。Stable Diffusionの基本操作を習得したい方は読んでみてください。
【その2】
Stable Diffusion web UIのインストールと使い方

Stable Diffusion web UIのインストールと使い方
Stable Diffusion Web UIは、ブラウザでの操作で、AI画像生成を行うことができるツールです。今回はインストール方法と使い方を紹介します。
【その3】※おまけ
NMKD Stable Diffusion GUI ソフト画面・機能マニュアル (日本語)

NMKD Stable Diffusion GUI ソフト画面・機能マニュアル (日本語)
画像生成 AI「Stable Diffusion」をコマンド不要で簡単操作で使えるソフト NMKD Stable Diffusion GUI について、ソフト画面と
おまけ
作成したAI画像:猫











